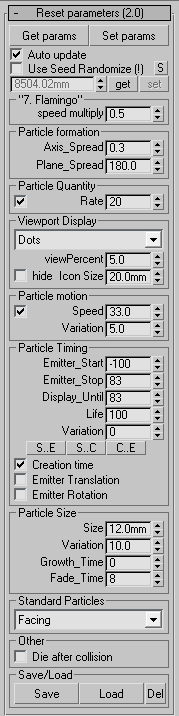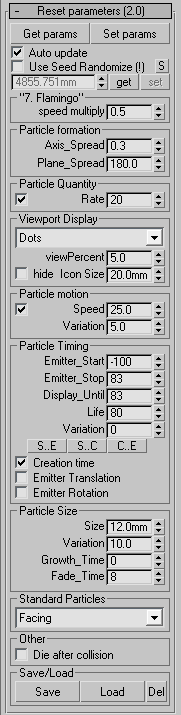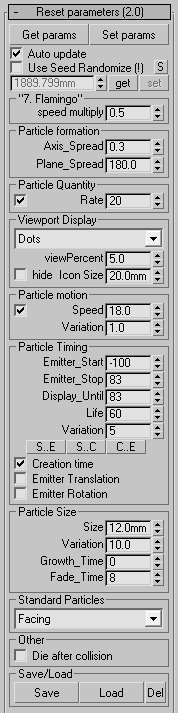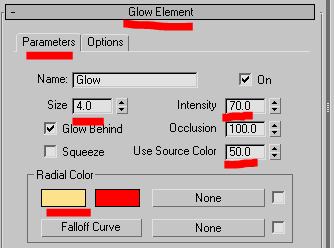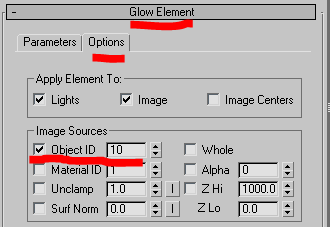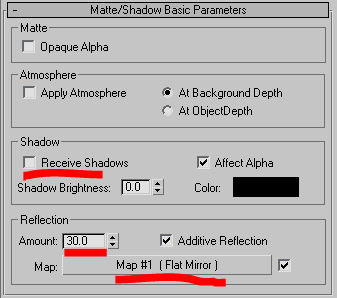Создание водных картин фонтана и подготовка сцены

Вступление
О чем этот урок
В этом уроке вы построите в 3DS MAX водную картину статического фонтана из трех контуров. В уроке использовался 3DS MAX 2009, а так же утилита FTools.script.Описание водных контуров
- Центральная струя, высотой 8 500 mm
- Кольцо из вертикальных струй, диаметром 1 500 mm, высотой 4 850 mm
- Кольцо из струй, направленных наружу. Диаметр кольца 1 600 mm. Высота шатра - 1 850 mm
Подготовка сцены
Перед тем, как начать создание водных картин, Вам следует подготовить сцену. Для этого определитесь с тем, в каком формате видео будет Ваша будущая анимация. Даже если Вы собираетесь делать только визуализацию (картинки, без анимации), все равно не стоит исключать того, что заказчик попросит сделать анимацию этого фонтана. Так что лучше сразу подготовить сцену. Тем более, что это дело нескольких секунд.Я предпочитаю использовать для своих анимаций HD формат 1280 х 720 с частотой 25 кадров в секунду.
Настройка шкалы времени
Щелкните правой кнопкой мыши по кнопке Time Configuration. Откроется диалоговое окно настроек временной шкалы (timeline). В группе Frame Rate я устанавливаю значение PAL, что соответствует частоте 25 кадров в секунду.Если Вы поменяете количество кадров в секунду на этапе после создания и настроек водных картин, то их высоты поменяются.
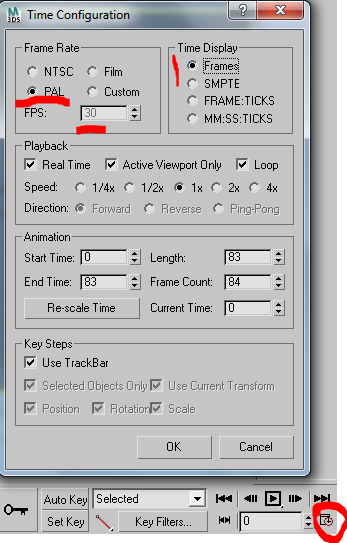 Теперь нажмите Ок, что бы применить настройки и закрыть окно.
Теперь нажмите Ок, что бы применить настройки и закрыть окно.
Настройка рендеринга
Нажмите F10 для открытия диалогового окна настройки рендеринга. В данном уроке используется стандартный scanline рендер. Убедитесь, что у Вас активен он же. Для этого разверните сверток Assign Renderer. В каждой строке должно быть указано Default Scanline Renderer. Если это не так, то жмите на кнопку многоточия и выберите из списка Default Scanline Renderer. Теперь, когда установлен стандартный Scanline рендер, снова перейдите в свиток Common Parameters. В группе Output Size из выпадающего списка выберите HDTV (video) - эта настройка устанавливает пропорции широкоформатного изображения.
Далее по вкусу. Либо оставьте расширение по умолчанию (FullHD: 1920x1080), либо установите HD расширение 1280x720, щелкнув на соответствующую кнопку.
Теперь, когда установлен стандартный Scanline рендер, снова перейдите в свиток Common Parameters. В группе Output Size из выпадающего списка выберите HDTV (video) - эта настройка устанавливает пропорции широкоформатного изображения.
Далее по вкусу. Либо оставьте расширение по умолчанию (FullHD: 1920x1080), либо установите HD расширение 1280x720, щелкнув на соответствующую кнопку.
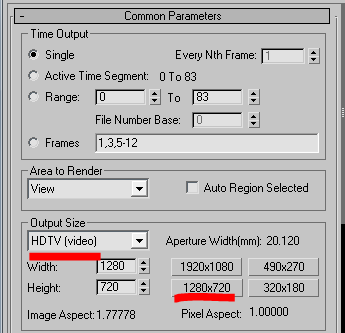
Настройка размытия в движении (motion blur)
Теперь настроим размытие в движении. В нашем уроке камера будет статичной (неподвижной). Так что можно выбрать Image Motion Blur. Размытие выполняется поверх уже визуализированного кадра, и практически не требовательно к ресурсам компьютера. Для этого, в том же окне Render Setup перейдите во вкладку Renderer. В группе Image Motion Blur установите галочку Apply. Остальные настройки пока можно оставить без изменений.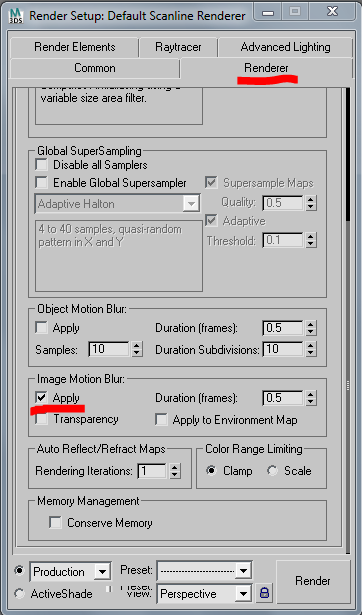
Настройка единиц измерения
Выберите в главном меню Castomize -> Unit Setup ... В появившемся окне, в группе Display Unit Scale установите Metric и укажите Millimeters, в качестве единиц измерения. Жмите Ок.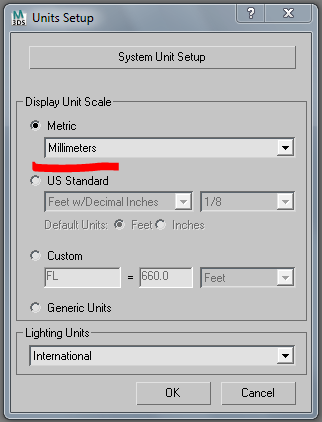
Создание водных контуров
Для создания водных картин воспользуемся средствами утилиты FTools.script. Это можно сделать и стандартными средствами 3DS MAX, но это гораздо дольше. Итак, у нас есть описание водных картин фонтана. Всего три контура. Теперь нам нужно открыть Fountain Builder - это модуль FTools.script, предназначенный для параметрического создания водных картин фонтана.Fountain Builder
В главном меню 3DS MAX жмите FTools.script -> Start Fountain Builder. Слева появится панель настроек Fountain Builder. Для начала откройте свиток Gravity&Deflectors. В группе Gravity нажмите на кнопку Add New - для автоматического создания объекта Gravity и применения к нему оптимальных настроек по умолчанию.
В группе Deflectors нажмите на кнопку Add New - для автоматического создания объекта Deflector и применения к нему оптимальных настроек по умолчанию. Дефлектор в дальнейшем будет связан с водными картинами. Частицы будут отскакивать от дефлекторов, с которыми будут связаны их системы частиц. При желании или необходимости, можно игнорировать создание этого объекта. Обычно он создается на уровне водной глади и позволяет имитировать брызги от струй.
Теперь перейдите в одноименный свиток Fountain Builder.
В группе Type выберите тип водной картины Circle. Этот тип используется, когда нужно параметрически построить одну форсунку или кольцо форсунок.
В группе Gravity нажмите на кнопку Add New - для автоматического создания объекта Gravity и применения к нему оптимальных настроек по умолчанию.
В группе Deflectors нажмите на кнопку Add New - для автоматического создания объекта Deflector и применения к нему оптимальных настроек по умолчанию. Дефлектор в дальнейшем будет связан с водными картинами. Частицы будут отскакивать от дефлекторов, с которыми будут связаны их системы частиц. При желании или необходимости, можно игнорировать создание этого объекта. Обычно он создается на уровне водной глади и позволяет имитировать брызги от струй.
Теперь перейдите в одноименный свиток Fountain Builder.
В группе Type выберите тип водной картины Circle. Этот тип используется, когда нужно параметрически построить одну форсунку или кольцо форсунок.
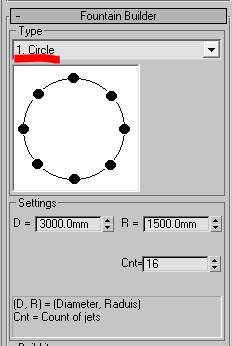 В группах Settings и Build it задайте параметры для генерации водного контура.
В группах Settings и Build it задайте параметры для генерации водного контура.
Настройки Fountain Builder
Кратко опишу настройки модуля. В группе Type выбираем водную картину, которую хотим генерировать. Для каждого типа имеются уникальные настройки, которые отображаются в группе Settings. Краткое описание этих настроек отображается внизу группы. Обычно это радиус, диаметр, количество форсунок и т.п. Для всех типов водных картин имеются так же общие настройки, которые отображаются в группе Build it. Рассмотрим их по порядку- Put to layer - если это свойство установлено, то созданный водный контур автоматически перемещается в слой, в качестве наименования которого берется содержимое поля ввода, правее галочки Put to layer.
- Generate Named Selection - если это свойство установлено, то для созданного водного контура будет автоматически создано именованное выделение. Название именованного выделения так же будет браться из текстового поля, правее Put to layer.
- Apply Object ID modifier - если это свойство установлено, то к созданному водному контуру будет автоматически применен модификатор ObjectID. Этот модификатор позволяет анимировать подсветку фонтана.
- Gravity - из списка выбирается объект гравитации, к которому будет привязываться новый водный контур. Если список пуст, но в сцене есть гравитация, нажмите Update list для обновления сведений об объектах сцены.
- Deflector - из списка выбирается дефлектор, к которому привязывается новый водный контур. Новый водный контур будет создаваться на той же высоте, что и дефлектор (по оси Z). Вода будет взаимодействовать с дефлектором (образовываться брызги). Кроме того, при перемещении дефлектора, будут перемещаться и привязанные к нему водные контуры.
- Pick Center - позволяет выбрать объект в сцене, который будет центром для генерации новых водных контуров. Правый щелчок мыши сбрасывает эту настройку на начало координат.
Водный контур №1
- Установите параметр Cnt = 1. (Радиус/Диаметр можно оставить без изменений, так как у нас только одна форсунка
- В группе Build it, напротив Put to layer введите наименование контура. У меня это 01. Center
- Если напротив Gravity и Deflector - пусто, то нажмите Update List
- Жмите Build для генерации
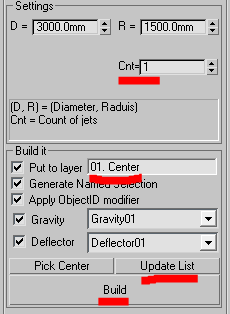
Водный контур №2
- Установите диаметр D=1500 (либо R=750)
- Количество форсунок установите Cnt=16
- Наименование контура 02. Ring
- Gravity и Deflector оставьте такими же, как и в водном контуре №1
- Жмите Build для генерации

Водный контур №3
- Установите диаметр D=1600 (либо R=800)
- Установите количество форсунок Cnt=32
- Наименование контура 03. Ring Out
- Gravity и Deflector оставьте, как и в водном контуре №1
- Жмите Build для генерации
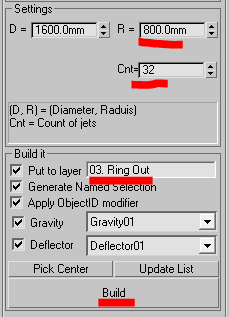 Теперь выделите водный контур №3
Выберите Select and Rotate, Local, Use Pivot Point Center
Теперь выделите водный контур №3
Выберите Select and Rotate, Local, Use Pivot Point Center
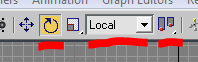 Переместитесь приблизительно в 50й кадр на временной шкале
Переместитесь приблизительно в 50й кадр на временной шкале
 И наклоните струи контура примерно на 25 градусов наружу.
Кстате, выделите дефлектор и поменяйте его размеры Width=12 000 mm, Height=12 000 mm. Это габариты будущей чаши нашего фонтана.
И наклоните струи контура примерно на 25 градусов наружу.
Кстате, выделите дефлектор и поменяйте его размеры Width=12 000 mm, Height=12 000 mm. Это габариты будущей чаши нашего фонтана.
 Еще, Вам нужно отключить Adaptive Degradation, если она включена. Дело в том, что для систем частиц она плохо работает и очень сильно тормозит сцену.
Еще, Вам нужно отключить Adaptive Degradation, если она включена. Дело в том, что для систем частиц она плохо работает и очень сильно тормозит сцену.
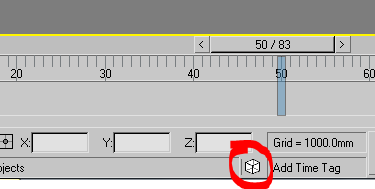 Все, теперь нужно настроить высоты и толщину струй. Закройте Fountain Builder, нажав Close в свитке Rollout Floater.
Все, теперь нужно настроить высоты и толщину струй. Закройте Fountain Builder, нажав Close в свитке Rollout Floater.
Настройка водных контуров
В главном меню откройте FTools.script -> Start Editor Нам понадобится первая вкладка Reset Parameters, разверните ее. Подробно о настройках можно почитать в документации. Вот такие настройки получились у меня.Высота струи регулируется за счет изменения скорости частиц Speed, в группе Particle Motion!
При настройке струй следите за тем, что бы жизнь частиц была достаточно продолжительной. Некоторые новички делают одну ошибку, которая ставит их в затруднительное положение. Они оставляют жизнь частиц очень короткой, а скорость частиц очень высокой. Таким образом получается, что ода никогда не достигает земли. Создается ощущение того, что гравитация не работает.
Визуализация (рендеринг)
Перейдите в окно просмотра перспективы (по умолчанию клавиша P) Нажмите сочетание клавиш Shift + F для того, что бы видеть границы кадра. Подберите подходящий ракурс и нажмите рендер.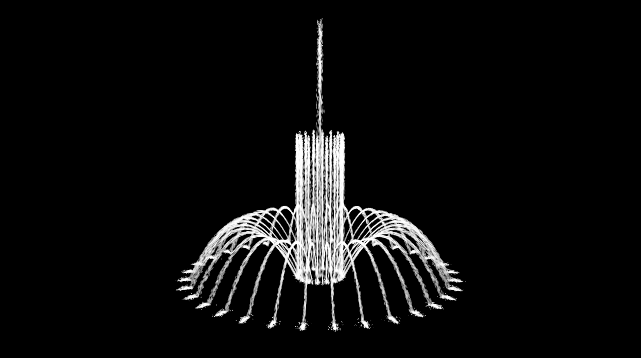 Для большей реалистичности добавим свечение.
Для большей реалистичности добавим свечение.
Свечение
Выделите все три водных контура и перейдите на вкладку Mass Color.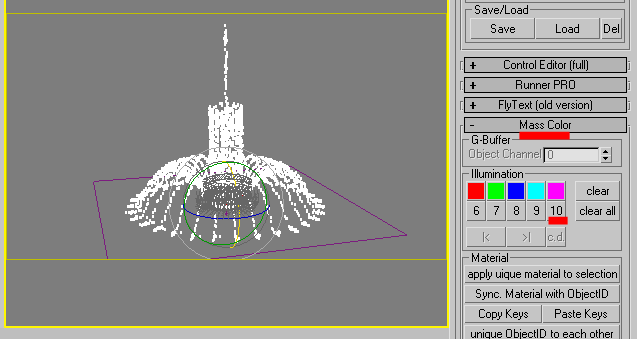 Нажмите кнопку с изображением числа 10. Это будет означать, что в текущем кадре будет создан ключ анимации цвета. Подробнее о подсветке можно почитать в документации.
Итак, теперь нужно настроить Glow эффект для ObjectID = 10.
В главном меню откройте Rendering -> Effects...
Жмите ADD и укажите из списка Lens Effects
Нажмите кнопку с изображением числа 10. Это будет означать, что в текущем кадре будет создан ключ анимации цвета. Подробнее о подсветке можно почитать в документации.
Итак, теперь нужно настроить Glow эффект для ObjectID = 10.
В главном меню откройте Rendering -> Effects...
Жмите ADD и укажите из списка Lens Effects
 Добавьте Glow эффект
Добавьте Glow эффект
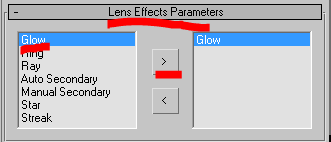 Можно установить галочку Interactive, что бы контролировать настройки в реальном времени.
Можно установить галочку Interactive, что бы контролировать настройки в реальном времени.
 Вот, что получается
Вот, что получается

Отражения
Сейчас я покажу, как сделать имитацию отражений. Создайте круг, радиусом 6 000 мм. Примените к нему модификатор UVW Mapping. В редакторе материалов создайте новый Matte/Shadow. В группе Reflection нажмите на None и выберите из списка Flat Mirror, применив следующие настройки Отражения можно анимировать. Для этого достаточно анимировать параметр Phase. Теперь снова жмите на рендер и смотрите, что получается.